We are assuming you have the following:
1) A PC with Microsoft Vista
2) An Internet Connection with a Netflix account
3) A DVD drive and/or a Blu-ray drive with Blu-ray player software
What we will get with this easy made media theater:
1) Netflix - Stream 12,000+ movies
2) Hulu - Stream television shows and movies that you love
3) Personal Video Collection - Store and play all your DVDs, Blu-rays and home videos
Windows Vista comes with Windows Media Player (VMC). We will use this as the foundation to make our quick and easy media theater. To access the VMC, click on the start button and type "media center" into the search bar and push enter.
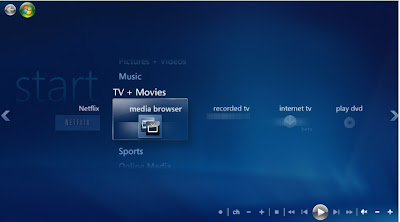
1) Netflix
Microsoft just released a VMC update that includes Netflix. Once VMC is loaded, you will see a Netflix icon to the left of the recorded tv icon (See Image Above). Click on the icon and enter in the necessary information and you're set. You may have to update your computer because Netflix uses Microsoft Sliverlight, but once that is done, you should be able to watch videos right away!
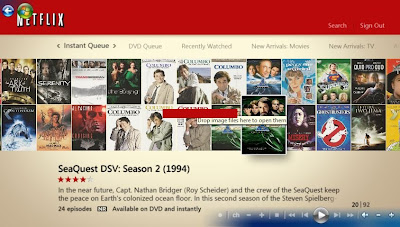
The first program is called Secondrun.tv. This is a good program with a nice interface that separates the videos by channels. You can download the video HERE.
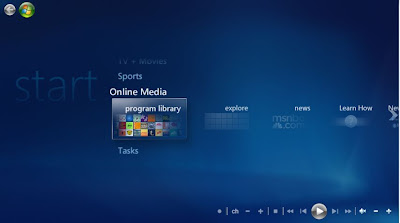
After installing this program, you can run it by going to the "Online Media" section and clicking on the program library icon in VMC and finally on the SR icon.
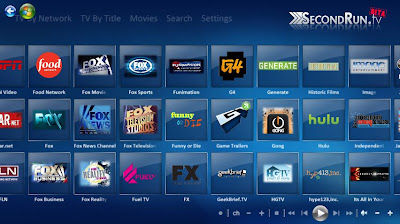

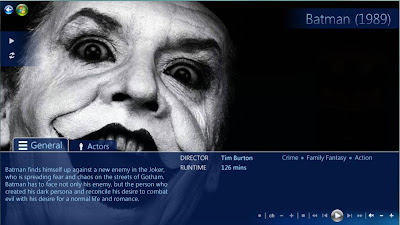
So in review:
1) Netflix - Built in, just enter in your info.
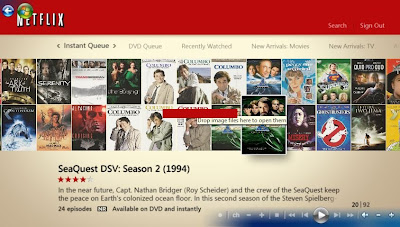
2) Hulu
There is not an official Hulu streaming program like for Netflix, so we will have to try a couple of different programs. Each program will work for both 32 and 64 bit versions of Vista.
The first program is called Secondrun.tv. This is a good program with a nice interface that separates the videos by channels. You can download the video HERE.
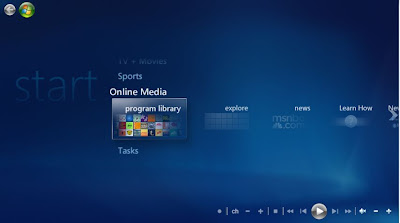
After installing this program, you can run it by going to the "Online Media" section and clicking on the program library icon in VMC and finally on the SR icon.
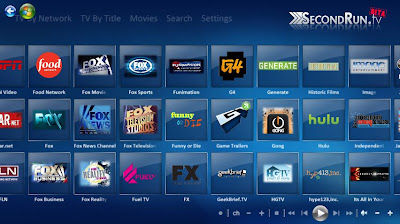
The second option is called TunerFree MCE. This program provides more than just Hulu, but it's interface isn't as clean as Secondrun.tv's but it does work. You may find it to better suit your entertainment needs. You can download it HERE.
3) Personal Video Collection
I'm sure you'll agree with me that having a case full of DVDs is cumbersome and not ideal. VMC will read DVD files as if it is the actual disk, but how do we get those files to the hard drive?
AnyDVD HD from Slysoft is my first choice. The is not a free program, but since we are also talking about Blu-ray movies, then this is the program to get. You will not find a free Blu-ray program, and AnyDVD HD is a simple and reliable solution. You can download AnyDVD HD HERE and try it for free (since you're there download Virtual Clone Drive as well). Run AnyDVD HD and insert a disk to rip. The tray icon will tell you that it is scanning the disk. Right click on the tray icon and select the Rip to Hard Disk or Rip to Image (.iso) option. But which should you choose?
For simplicity, rip all DVDs and Blu-rays as an image.
Please NOTE: It is recommended to rip DVDs to Hard Disk than to an image. There are a few reasons for this, but the main one is VMC will "see" the DVD files as a disk and will NOT "see" the image (.iso) files at all under the VMC DVD library. Don't worry, if you do rip all your DVDs as images, we will be able to see our DVDs using another program... Media Browser... but first...
For simplicity, rip all DVDs and Blu-rays as an image.
Please NOTE: It is recommended to rip DVDs to Hard Disk than to an image. There are a few reasons for this, but the main one is VMC will "see" the DVD files as a disk and will NOT "see" the image (.iso) files at all under the VMC DVD library. Don't worry, if you do rip all your DVDs as images, we will be able to see our DVDs using another program... Media Browser... but first...
Virtual Clone Drive will load your image files as if you took a DVD from your collection and put it in the DVD drive. The program will act like a new DVD drive for all your virtual disks (image files). So you don't ever have to get a disk out and use up a DVD drive on your computer; it's all virtual. You can download Virtual Clone Drive HERE.
Media Browser (2.0.11.0) is in beta, but it's highly recommended you use this beta and NOT the stable version (Video Browser 1.3.2.0). The two versions are NOTHING alike. You can download Media Browser Here.
IMPORTANT: After you install Media Browser, it will ask you to add your video file locations in the Configuration Wizard. Add your video file locations and then change the location of the Daemon Tools to the Virtual Clone Drive location.
For example: Click Advanced Playback, Change Location and find Daemon.exe at
C:\Program Files\Elaborate Bytes\VirtualCloneDrive\Daemon.exe
Now run Media Broswer by opening VMC and going to program library and selecting the Media Browser icon. It will do an initial set up and the default options will work.
For example: Click Advanced Playback, Change Location and find Daemon.exe at
C:\Program Files\Elaborate Bytes\VirtualCloneDrive\Daemon.exe
Now run Media Broswer by opening VMC and going to program library and selecting the Media Browser icon. It will do an initial set up and the default options will work.

If everything set up correctly you will be able to see all your Blu-ray and DVDs in the Media Browser program and play them right from the menu! How convenient is that!
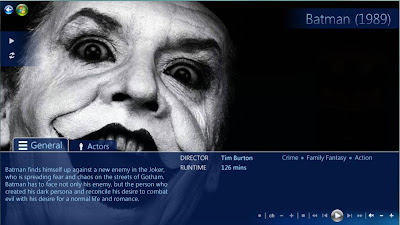
So in review:
1) Netflix - Built in, just enter in your info.
2) Hulu - Try these two programs:
3) Personal Dvd/Blu-ray Library - Load in this order:
4) Get off the couch once-in-awhile!




No comments:
Post a Comment