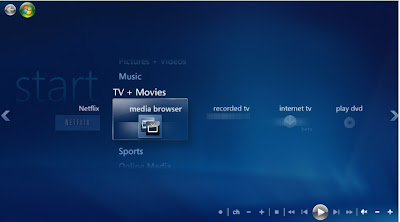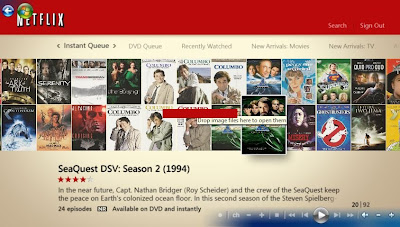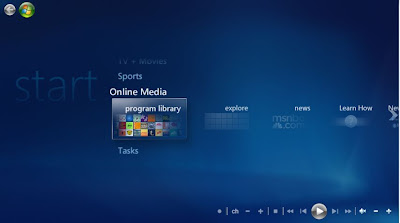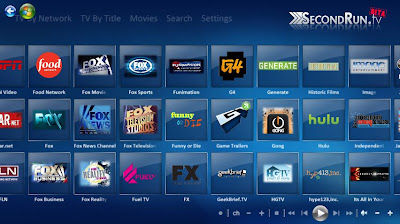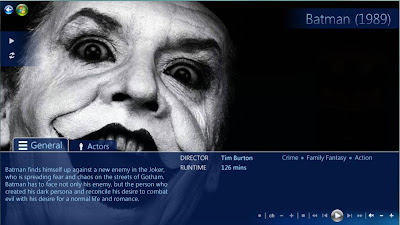Many of my customers use AVG Free for their anti-virus needs. If you use AVG as well, you should be seeing a strange pop-up saying you should upgrade.
Many of my customers use AVG Free for their anti-virus needs. If you use AVG as well, you should be seeing a strange pop-up saying you should upgrade.Don't worry, this is legit, and you still won't have to pay for award winning anti-virus protection.
If you don't have this pop-up and want to UPGRADE, you can download it HERE. Then skip down to the install instructions below.
First, click on the big, red, "LEARN MORE AND UPGRADE NOW" button.
A new internet window should open and should look like this:
 HERE IS THE TRICK: You should scroll down the window and find at the bottom of the page the "Update my current product only" Link.
HERE IS THE TRICK: You should scroll down the window and find at the bottom of the page the "Update my current product only" Link.
If you don't have this pop-up and want to UPGRADE, you can download it HERE. Then skip down to the install instructions below.
First, click on the big, red, "LEARN MORE AND UPGRADE NOW" button.
A new internet window should open and should look like this:
 HERE IS THE TRICK: You should scroll down the window and find at the bottom of the page the "Update my current product only" Link.
HERE IS THE TRICK: You should scroll down the window and find at the bottom of the page the "Update my current product only" Link. Click on the link and a new window will appear like this:
Click on the link and a new window will appear like this:Installation
Your computer should ask you if you want to run/open or save the program. You want to run or open it. If not, save it, and then run the program.
Your computer should ask you if you want to run/open or save the program. You want to run or open it. If not, save it, and then run the program.
The following window should pop-up:
 Click Next and a new window will follow:
Click Next and a new window will follow: Click "Install only basic free protection.", click next and a new window will appear:
Click "Install only basic free protection.", click next and a new window will appear: Once the download is complete you will get:
Once the download is complete you will get: Click the "I have read the licence agreement" and click accept.
Click the "I have read the licence agreement" and click accept.The program will continue to install:
 Once completed, it will ask you how you would like to set up your scanning schedule. I recommend selecting "never." But why?!? Am I crazy? No, I just like to have control over when my computer starts scanning. If you feel the need to scan, do you when you'd like. AVG is always on in the background guarding your system, so you're protected!
Once completed, it will ask you how you would like to set up your scanning schedule. I recommend selecting "never." But why?!? Am I crazy? No, I just like to have control over when my computer starts scanning. If you feel the need to scan, do you when you'd like. AVG is always on in the background guarding your system, so you're protected!
 Once completed, it will ask you how you would like to set up your scanning schedule. I recommend selecting "never." But why?!? Am I crazy? No, I just like to have control over when my computer starts scanning. If you feel the need to scan, do you when you'd like. AVG is always on in the background guarding your system, so you're protected!
Once completed, it will ask you how you would like to set up your scanning schedule. I recommend selecting "never." But why?!? Am I crazy? No, I just like to have control over when my computer starts scanning. If you feel the need to scan, do you when you'd like. AVG is always on in the background guarding your system, so you're protected! AVG will ask you if you are sure, click yes.
AVG will ask you if you are sure, click yes. Now a new window appears. UNCHECK "I agree to provide..." box, unless you would like AVG to receive info about viruses your computer found during scans.
Now a new window appears. UNCHECK "I agree to provide..." box, unless you would like AVG to receive info about viruses your computer found during scans. Click Finish, and now it is time to restart your computer. Save any work that you may have also been doing, and restart your computer.
Click Finish, and now it is time to restart your computer. Save any work that you may have also been doing, and restart your computer. When you reboot your computer, you may get a pop-up that asks if you would like to "Optimize" your scan. Allow it to do so. It may take an hour to complete, and it shouldn't slow your computer down so you can do other things.
When you reboot your computer, you may get a pop-up that asks if you would like to "Optimize" your scan. Allow it to do so. It may take an hour to complete, and it shouldn't slow your computer down so you can do other things. This tutorial should be a good guideline for future AVG upgrades. They happen about once a year.
Welcome to AVG 9 FREE!